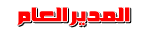Magic lighting effect in Photoshop
March 28, 2007
google_protectAndRun("render_ads.js::google_render_ad", google_handleError, google_render_ad);
Since my last article on how to create smoke generated lots of traffic, I decided to write another one on some of the photoshop effects. Although I use Photoshop on a daily basis, I am by no means a photoshop expert.
Well what I want to show here is how to create a nice light and magic effect.
1 - Create a radial gradient, in this case from a purple to a really dark purple

2 - Here I added a really cool Icon of a magic hat from the Crystal Clear Collection by Everaldo

3 - Add some text, I used the source code of a site to get the text and apply the Distort >Wave filter

Create two stripes of text
4 - Rotate and place the text

5 - Add some light using glow : Use different values for each line of text, the secret here is the blending option COLOR DODGE..

Change the values of Spread, Size and Range
6 - Group the 2 lines of texts and with one apply a mask to make the stripes disappear at their ends.

7 - With the other group of text apply a gaussian blur, after that delete some parts to show the non-blury text.

This will add a movement feel to the text, like they are really being magically created.
8 - Create a new layer below the text and with a regular big brush like 100px add a spot of light in white.

The layer must be below the text, otherwise the glow will not affect the white spot
9 - Make some smoke again, I used the eraser, I could've used the liquify as well

10 - Create a cloud: to do that make use a marquee with feather set to a value bigger than 20 and apply the render>clouds holding the command key(mac), ctrl key(win).

The same as the previous post, and the most important thing apply the COLOR DODGE blending options on it
11 - Sparks: For the sparks create a brush, play with the shape dynamics, scattering, and other dynamics. After that, apply a Outer Glow and Inner Glow to create the magic effect.

End - The result is really simple but at the same time it looks beautiful.

1 - Create a radial gradient, in this case from a purple to a really dark purple

2 - Here I added a really cool Icon of a magic hat from the Crystal Clear Collection by Everaldo

3 - Add some text, I used the source code of a site to get the text and apply the Distort >Wave filter

Create two stripes of text
4 - Rotate and place the text

5 - Add some light using glow : Use different values for each line of text, the secret here is the blending option COLOR DODGE..

Change the values of Spread, Size and Range
6 - Group the 2 lines of texts and with one apply a mask to make the stripes disappear at their ends.

7 - With the other group of text apply a gaussian blur, after that delete some parts to show the non-blury text.

This will add a movement feel to the text, like they are really being magically created.
8 - Create a new layer below the text and with a regular big brush like 100px add a spot of light in white.

The layer must be below the text, otherwise the glow will not affect the white spot
9 - Make some smoke again, I used the eraser, I could've used the liquify as well

10 - Create a cloud: to do that make use a marquee with feather set to a value bigger than 20 and apply the render>clouds holding the command key(mac), ctrl key(win).

The same as the previous post, and the most important thing apply the COLOR DODGE blending options on it
11 - Sparks: For the sparks create a brush, play with the shape dynamics, scattering, and other dynamics. After that, apply a Outer Glow and Inner Glow to create the magic effect.

End - The result is really simple but at the same time it looks beautiful.