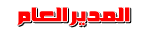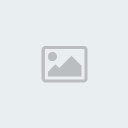هل تريد فعلا ً الإنطلاق في مجال التصميم
هل تريد أن تصمم ما تريد !
هل تريد أن تعمل أمورا ً لطالما حلمت أنك تعمل مثلها ؟
أعلم أن اجابتك ستكون بـ " نعم " حتما ً .. إذن عليك التحلي بالصبر والعزيمة العاليتين ...
وابدأ المشوار :-
أول أمر يجب عليك فعله ، هو توفير البرنامج ، ولا مشكلة في هذا الأمر ... فالبرنامج متوفر ومشهور ولا يحتاج منك بحثا ً مضنيا ً للحصول عليه وأنصحك أن تقوم بشراء اسطوانة خاصة بالبرنامج ، فهي أكثر ضمانا ً من تنزيل البرنامج من الإنترنت ، لا سيما وأن حجم البرنامج كبير إلى حد ما .
بعد حصولك على البرنامج ، عليك القيام بعملية تنصيبه على جهازك ، بعد ذلك .. قم بفتح البرنامج ولكنك ستتساءل :-
ماهو الفوتوشوب ؟
الفوتوشوب هو أحد برامج شركة أدوبي الشهيرة .. وهذا البرنامج هو برنامج خاص بعمل الرسوميات ، وهو البرنامج الأول في العالم من ناحية القوة وكثرة المستخدمين ، هذا البرنامج يمكنك من إنشاء الصور والتصاميم التي يمكنك استعمالها فيما تريد من أمورك .
لماذا الفوتوشوب بالتحديد ؟
هذا السؤال شائع جدا ً ، فالجميع يستغرب ! لماذا الفوتوشوب ؟ .. هل هو برنامج الرسم الوحيد ؟ .. ما سر تميّزه عن باقي البرامج ؟ لماذا أتعلم الفوتوشوب ؟
يا اخي / اختي الطالب(ـة) ، هذه الأسباب التي جعلتني أختار الفوتوشوب بالذات من بد البرامج الأخرى :
البرنامج معروف عالميا ً ، وهو الأكثر استخداما ً بين المصممين .
توفر المراجع لهذا البرنامج سواء العربية أو الأجنبية ، وهذا بطبيعة الحال يزيد من قوة البرنامج .
أن تعلمه ليس بالصعب ، فواجهته سهلة وبسيطة .
امكانية تصدير الصور وحفظها للويب ودعمه له بشكل قوي جدا ً .
الشركة المنتجة تطوّر من البرنامج باستمرار وهذا مما يكسب البرنامج تجددا ً واضحا ً .
أن هذا البرنامج بفضل ما يحويه من امكانات وأدوات ، يغنيك عما هو سواه من برامج الرسوم الأخرى .
هكذا أحبتي أنتهينا من تعريف البرنامج و مميزاته و انشاء الله السطور القادمة سوف تحميل المزيد من التعريف بالفوتوشوب وبــ فلاتر الفوتوشوب و أدواته المهمة .
وطبعا بعد أنتهائك من هذه الدورة سوف تستطيع تطبيق أي درس في المنتدى أو من المواقع الأخرى و تمنايتي لك بالتوفيق في عالم التصميم الرائع .
أظنك ... متحمّس بعد قراءة مميزات البرنامج ووظائفه .. لتعلمه ! تعال بنا نشرح قوائم هذا البرنامج وبعض الأدوات المهمة والرئيسية :-
الأدوات الأساسية ، وأهم القوائم :-
سنقوم بشرح القوائم المهمة ، والتي يحتاجها المصمم ، فنحن هنا نركز على " زبدة " الفوتوشوب ولبّه لنبدأ إذن : قائمة File أو الملف

بالنظر إلى الشكل اعلاه نجد أن الأرقام التي عليه تبيّن لنا :-
- الرقم 1 : وهو لإنشاء ملف ، ومن هنا يبدأ أي تصميم ، إذا ضغطت هذا الخيار فستخرج لك نافذة تطلب منك وضع القياسات التي تريد ثم اضغط " OK " وبهذا تكون قد خلقت ملفاً جديدا ً .
- الرقم 2 : وهو الأمر الخاص بفتح ملف سابق ، إذا ضغطت هذا الخيار فإن البرنامج سيعرض لك ملفات جهازك حدد ملف التصميم الذي تريد أن تكمل عملية التصميم عليه ، أو ملف الصورة الذي تريد إضافته إلى تصميمك .
- الرقم 3 : هذا الخيار يحفظ لك آخر الملفات التي قمت بفتحها ليختصر عليك الطريق .
- الرقم 4 : هذا الخيار الخاص بحفظ الصورة ، ويمكنك بفضل هذا الخيار تحويل نسق الصورة من نسق إلى آخر أو تقليل حجمها وغير ذلك .
- الرقم 5 : وهو الأمر الخاص بالتصدير للويب ، بضغطك هذا الخيار ستخرج لك نافذة خصائص كبيرة تتيح لك التحكم بنوع الصورة ، ومقاسها ، ودقتها وغير ذلك من الأمور التي سنتعرف عليها لاحقا ً .
قائمة Edit أو التحرير :-
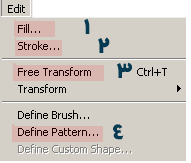
قائمة Edit طويلة عريضة سنأخذ منها ما يهمنا ، بالنظر إلى الشكل أعلاه نجد أن الأرقام تدل على :-
- الرقم 1 : هذا الأمر يعطيك خيار التعبئة ، سواء كانت التعبئة هذه بلون ما ، أو بخامة قمت أنت بإنشاؤها .
- الرقم 2 : هذا الخيار يقوم بعمل حد للعنصر المحدد .
- الرقم 3 : وهذا الأمر يخولك بالتحويل الحر لعنصرك ، فبعد اختيارك هذا الأمر تجد أنه قد تكونت لك مربعات بيضاء عند أطراف التصميم يمكنك من خلالها تغيير حجم أو مكان عنصرك .
- الرقم 4 : وهو الأمر الخاص بتكوين الخامات .
قائمة Select أو أختيار :-

- الرقم 1 : هذا الخيار يمكنك من تحديد جميع منطقة العمل .
- الرقم 2: هذا الخيار يقوم بإزالة جميع التحديدات التي قمت بها .
- الرقم 3 : هذا الأمر يقوم بعكس التحديد .
- الرقم 4 : هذا الأمر يقوم بإضفاء حدد متدرج إلى تحديدك .
قائمة Filter أو أضافات أو فلاتر :-
الفلاتر هي الأمور المهمة في الفوتوشوب وهي أداة فعّالة يمكن للمصمم استعمالها ، وقد قامت الشركة المنتجة بتضمين بعض الفلاتر مع البرنامج ، وهي بصراحة مهمة ومفيدة وتسهّل على المصمم الكثير من الخطوات التي سيتعب لو قام بعملها يدويا ً .
الفلاتر كثيرة ، وهي على نوعان :-
فلاتر أصلية :" أصلية هنا ليست عكس كلمة تقليد " وإنما أصلية أي أنها تأتي مع البرنامج بدون أن تضيفها أنت .
فلاتر إضافية :هذه الفلاتر تقوم بإنتاجها شركات متخصصة ، مهمتها كما أسلفنا عمل بعض التأثيرات الجاهزة والتي تساعد المصمم ، وتأتي على شكل ملف إعداد تقوم بتنصيبه على جهازك." وهي في الشكل المجاور ضمن المنطقة المحددة بالون الأخضر " .
سنتكلم بإيجاز عن أهم الفلاتر في القائمة ، ونورد أمثلة للاستخدامات :
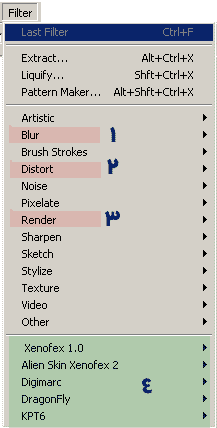
فلتر Blur :-
وهو فلتر مهم لا سيما في تكوين البروز ، وعمل الخلفيات ، وكذلك يستخدم في عمل التأثيرات على بعض الأجسام بإضفاء واقعية أكبر . هذا الفلتر يتفرّع إلى 3 فروع :-
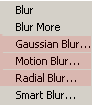
الفلتر Gaussian Blur :
وهو كثير الاستعمال ويتكرر كثيرا ً في الدروس وستحتاجه في تصاميمك ، بإمكانك عمل التالي :
- إضفاء البروز : وذلك عن طريق هذا الفلتر بالتكافل مع القنوات Channels سواء كان هذا البروز على النصوص أو على المجسمّات .
- عمل التشويه : وهذا التشويه يفيدك في تشويه بعض الصور لانتاج خلفيات منها .
- عمل بعض التغييب للوجوه : وهذا قد يفيد من يريد طمس بعض الأسماء أو ماشابه.
هنا أمثلة أخرى كثيرة ، ولكن هذه أبرزها ...


أداة التدرج :-
من أهم وأفضل واجمل الأدوات في هذا البرنامج .
تحتوي على أشكال ، يمكنك تغييرها . " أنساق " شكل 5-1
كما تحتوي على تدرجات مقترحة تستطيع تغييرها أو صنع تدرج خاص بك .

ملاحظة / بالضغط مطولاً على اداة التدرج ، ستنبثق قائمة تُظهر لنا الأدوات الفرعية المخفية ، وهي هنا " سطل الدهان " وفائدته : اعطاء لون واحد لجسم محدد أو شفيفة .
مثال : رسمت مربع وأردت أن يكون هذا المربع أحمر اللون .. اختر اللون الأحمر ثم اختر هذه الأداة ، ثم اضغط ضغطة واحدة في التحديد المربع الذي رسمت ليكسي التحديد لوناً أحمرا ً .
مثال : أردت أن تكون خلفية تصميمك لونها بني ؟
انشئ شفيفة ثم اختر هذه الاداة واختر اللون البني ثم اضغط ضغطة واحدة وستجد أن الشفيفة اكتست باللون البني .

كيفية الاستخدام :
تختلف الطريقة باختلاف ما تريد أن تخرج به من شكل .
لنفرض مثلاً أننا نريد أن نستخدم أداة التدرج في هذه الصورة " انظر جانبا ً " فنريد أن نكتب اسم ذلك الشخص بطريقة جميلة " استعمال النص هنا قد يكون أمراً عادي " لكن باستعمال أداة التدرج سنخرج بنتيجة أفضل .

فنقوم وباستعمال أداة التحديد المستطيل برسم مستطيل عرضي في أسفل التصميم ثم ننشئ شفيفة جديدة " مهم " . ونختار أداة التدرج : نذهب إلى المستطيل المحدد لأوله ، ونضغط بزر الفارة الأيسر ونسحب إلى أن نصل إلى آخر المستطيل . وستكون النتيجة :-

وباستعمال اداة النص كتبنا
" القوة عز " وكررنا عملية التدرج لإضفاء جمالية على اللوحة لكن هذه المرة بأسلوب مختلف حيث قمنا بعمل مستطيلات صغيرة ثم شفيفة فالتدرج فنتج هذا الشكل :-

كيف تستعمل أداة التدرج بشكل فني ؟

رقم (1) : من هنا تختار التدرج التذي تريده أو الذي صنعته
رقم (2) : من هنا تختار شكل التدرج " مستطيل / دائري / معيّن .. إلخ "
رقم (3) : لن تظهر 1 ، 2 إلا بعد انتقائك لأداة التدرج من لوح الأداوت .
رقم (4) : بعد عمل 3 ، 2 ، 1 .... جاء الدور لتطبق التدرج ..
اضغط بأي شكل كان " في أي اتجاه .. " واستمر في الضغط " لا تفلت زر الفأرة " وحرك مؤشر الفأرة من اليمين إلى اليسار من الأعلى إلى الأسفل .. ثم افلت الزر .. وستجد أن التدرج تطبّق .
في التصاميم الرسمية .. أحب استعمالها وهذه مجموعة من التصاميم :
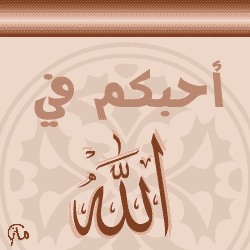
أداة تغيير الألوان :
ماذا لو أردت استخدام ألوان غير تلك التي تظهر لك كل مره عند التعبئة أو عمل تدرج ! ؟
بالنظر للشكل سيتضح لك ما أعني ...

إذا أردت تغيير اللونين هذين .. كل ما عليك هو الضغط على أحدهم ، مره واحدة . وبمجرد الضغط سيظهر لك لوح ألوان كامل اختر ما تريد منه " بوضع زر الفأرة على اللون المناسب " فيتغير اللون القديم بالجديد الذي اخترت .

أداة النص :-
من أهم الأداوت في الفوتوشوب ، حيث بواسطة هذه الأداة كتابة ما تريد على أي مكان تريد .
ولكن ثمة خصائص لهذه الأداة .
بضغط زر في لوحة الأداوت في البرنامج سيظهر لك شريط في الأعلى أفقي يحوي أقسام كثيرة . دعونا نتعرف عليها من خلال الصورة التالية :-

يتيح لك هذا الخيار خيارين اثنين : اما أن يكون النص مفرغا ً " على شكل تحديد . أو أن يكون النص مملوء بلون معين وهذا الأفضل " لا تغير في هذا الخيار شئ " .
يتيح لك هذا الخيار خيارين اثنين : إما أن يكون النص أفقي " هذا هو الخيار القياسي للغة العربية " أو أن يكون النص " عمودي " وهذا لا يطبّق بشكل جيد على النصوص العربية حيث يظهر كل حرف على حدة .
نوع الخط يمكنك هذا الخيار من انتقاء وتغيير نوع الخط لديك .
الخيار بجانبه " لا تغير فيه شئ "
لتغير حجم الخط .
محاذاة النص . يتيح لك هذا الخيار ثلاث خيارات " توسيط ، محاذاة لليمين ، محاذاة لليسار "
النسق . يتيح لك هذا الخيار خيارين اثنين : إما من اليمين إلى اليسار وإما العكس
والمربع الأحمر عند الضغط عليه يظهر لك لوح الألوان لتغير لون نصك .
ثانياً : سيظهر لك مؤشر الكتابة ، اكتب ما تريد
ثالثاً : إذا لم يعجبك الخط أو أردت أن تغير الخصائص عليك أولا بتحديد النص بالضغط على ثم تمرير المؤشر على جميع النص حتى يصبح بهذا الشكل :-

رابعا ً : غيّر الخط او اللون كما سبق وأن بينا لك عن طريق شريط أدوات النص الموجود اعلى .
الشفائف :-
ماهي الشفائف وما أهميتها ؟
من مميزات برنامج فوتوشوب " بكافة اصداراته " هو دعمه ما يسمى بالشفائف
والشفائف تتيح لك تحكم كامل بتصميمك ....
وإذا أردت أن تصمم أي تصميم .. فيجب عليك أن " يكون كل عنصر من عناصر العمل " من صور ، مربعات ، خلفيات ، أزرار ، نصوص " على شفيفة مستقلة ليسهل التحكم بها وإضافة التأثيرات بمرونة أكثر .
فلو أردت إضافة أي عنصر عليك أولا إضافة شفيفة . ثم إضافة العنصر .
ملاحظة / إذا سحبت صورة عن طريق ملف في جهازك وفتحتها بالفوتوشوب ثم نقلتها بواسطة أداة النقل فسينشئ لك الفوتوشوب شفيفة تلقائية تحوي هذه الصورة .
إذا كتبت نص بواسطة أداة النص فيكون نصّك في شفيفة مستقلة ينشئها لك الفوتوشوب تلقائيا ً .
بدون شفائف ... لا قيمة للفوتوشوب !!
للتعرف على صندوق الشفائف والعناصر المهمة فيه ، انظر إلى الشكل بالأسفل .

مؤثرات الشفيفة :-
ستُحدثت هذه الخاصية في الفوتوشوب ، بدءاً مع الاصدارة 5.5 لكن قامت الشركة المنتجة بتوسيع الخيارات لهذه الخصائص في الاصدارة السادسة .
وهذه الخاصية تمنحك امكانية التأثير على شفيفتك ، بالمؤثرات الشهيرة وهي :
* إضافة الظل . " داخلي وخارجي "
* إضافة بروز .
* إضافة توهج " داخلي وخارجي"
* تعبئة الشفيفة بلون .
* تعبئة الشفيفة بخارطة نقطية .
* تعبئة الشفيفة بتدرج .
* إضافة حد للشفيفة .

كيف أقوم بهذه العملية ؟
عليك معرفة أن لكل تأثير من هذه التأثيرات خصائص خاصة فيه ، ويمكن الوصول إلى هذه التأثيرات والتأثير بها على شفيفتك عن طريق أمور عدة نذكر أبسطها وهي عن طريق الضغط بالزر الأيمن على الشفيفة التي تريد التأثير عليها ومن ثم ستنبثق لك قائمة اختر منها :
Blending Option
ستخرج لك نافذة ستجد في الجزء الأيسر منها التأثيرات " ظل ، بروز .. إلخ " كل ما عليك هو التعليم على المربع الأبيض بجانب التأثير لتجد أن التأثير قد أضيف على شفيفتك .
ولو أردت أن تقوم بالتغيير في اعدادات التأثير ، قم بالضغط على التأثير من القائمة اليسرى وستجد في الجهة اليمنى من النافذة توجد تلك الخصائص قم باللعب فيها والتعرف عليها عن طريق التجربة .

صيغ الشفائف " أنواع الشفائف " :-
بعد أن تعرفنا على الشفائف والمؤثرات عليها ، بقي علينا الآن أن نعرف شئ مهم جدا ً ، وهو خاص بالتأثير على الشفيفة ككل ، ويعطي مؤثرات جميلة ، للوصول إلى تغيير في صيغة شفيفتك عليك بالتوجه إلى صندوق الشفائف لتجد في الركن الأيسر العلوي لها قائمة منسدلة فيها اختيارات كثيرة ستجد الوضع الطبيعي لها Normal لكن يمكنك تغييره إلى غيره من الصيغ في القائمة الطويلة من الأفضل أن يكون ذلك بين الشفيفة ونفسها " عن طريق مضاعفة الشفيفة " اضغط بالزر الأيمن واختر مضاعفة الشفيفة أو duplicate " وقم بتغيير صيغة الشفيفة العلوية .
بهذا أخي الكريم نكون قد قطعنا شوطا ً لا بأس به في برنامج الفوتوشوب ويمكنك تصميم التصاميم وتطبيق الدروس بكل أريحيّة وسهولة ، في الدورة القادمة إن شاء الله تعالى ، سنتطرق إلى أمور لا تقل أهمية عن التي ناقشناها في دورتنا هذه .. كل ما أريده منك هو التمرن والتمرس على البرنامج حتى يزول الحاجز النفسي في التعلم بينك وبينه
هل تريد أن تصمم ما تريد !
هل تريد أن تعمل أمورا ً لطالما حلمت أنك تعمل مثلها ؟
أعلم أن اجابتك ستكون بـ " نعم " حتما ً .. إذن عليك التحلي بالصبر والعزيمة العاليتين ...
وابدأ المشوار :-
أول أمر يجب عليك فعله ، هو توفير البرنامج ، ولا مشكلة في هذا الأمر ... فالبرنامج متوفر ومشهور ولا يحتاج منك بحثا ً مضنيا ً للحصول عليه وأنصحك أن تقوم بشراء اسطوانة خاصة بالبرنامج ، فهي أكثر ضمانا ً من تنزيل البرنامج من الإنترنت ، لا سيما وأن حجم البرنامج كبير إلى حد ما .
بعد حصولك على البرنامج ، عليك القيام بعملية تنصيبه على جهازك ، بعد ذلك .. قم بفتح البرنامج ولكنك ستتساءل :-
ماهو الفوتوشوب ؟
الفوتوشوب هو أحد برامج شركة أدوبي الشهيرة .. وهذا البرنامج هو برنامج خاص بعمل الرسوميات ، وهو البرنامج الأول في العالم من ناحية القوة وكثرة المستخدمين ، هذا البرنامج يمكنك من إنشاء الصور والتصاميم التي يمكنك استعمالها فيما تريد من أمورك .
لماذا الفوتوشوب بالتحديد ؟
هذا السؤال شائع جدا ً ، فالجميع يستغرب ! لماذا الفوتوشوب ؟ .. هل هو برنامج الرسم الوحيد ؟ .. ما سر تميّزه عن باقي البرامج ؟ لماذا أتعلم الفوتوشوب ؟
يا اخي / اختي الطالب(ـة) ، هذه الأسباب التي جعلتني أختار الفوتوشوب بالذات من بد البرامج الأخرى :
البرنامج معروف عالميا ً ، وهو الأكثر استخداما ً بين المصممين .
توفر المراجع لهذا البرنامج سواء العربية أو الأجنبية ، وهذا بطبيعة الحال يزيد من قوة البرنامج .
أن تعلمه ليس بالصعب ، فواجهته سهلة وبسيطة .
امكانية تصدير الصور وحفظها للويب ودعمه له بشكل قوي جدا ً .
الشركة المنتجة تطوّر من البرنامج باستمرار وهذا مما يكسب البرنامج تجددا ً واضحا ً .
أن هذا البرنامج بفضل ما يحويه من امكانات وأدوات ، يغنيك عما هو سواه من برامج الرسوم الأخرى .
هكذا أحبتي أنتهينا من تعريف البرنامج و مميزاته و انشاء الله السطور القادمة سوف تحميل المزيد من التعريف بالفوتوشوب وبــ فلاتر الفوتوشوب و أدواته المهمة .
وطبعا بعد أنتهائك من هذه الدورة سوف تستطيع تطبيق أي درس في المنتدى أو من المواقع الأخرى و تمنايتي لك بالتوفيق في عالم التصميم الرائع .
أظنك ... متحمّس بعد قراءة مميزات البرنامج ووظائفه .. لتعلمه ! تعال بنا نشرح قوائم هذا البرنامج وبعض الأدوات المهمة والرئيسية :-
الأدوات الأساسية ، وأهم القوائم :-
سنقوم بشرح القوائم المهمة ، والتي يحتاجها المصمم ، فنحن هنا نركز على " زبدة " الفوتوشوب ولبّه لنبدأ إذن : قائمة File أو الملف

بالنظر إلى الشكل اعلاه نجد أن الأرقام التي عليه تبيّن لنا :-
- الرقم 1 : وهو لإنشاء ملف ، ومن هنا يبدأ أي تصميم ، إذا ضغطت هذا الخيار فستخرج لك نافذة تطلب منك وضع القياسات التي تريد ثم اضغط " OK " وبهذا تكون قد خلقت ملفاً جديدا ً .
- الرقم 2 : وهو الأمر الخاص بفتح ملف سابق ، إذا ضغطت هذا الخيار فإن البرنامج سيعرض لك ملفات جهازك حدد ملف التصميم الذي تريد أن تكمل عملية التصميم عليه ، أو ملف الصورة الذي تريد إضافته إلى تصميمك .
- الرقم 3 : هذا الخيار يحفظ لك آخر الملفات التي قمت بفتحها ليختصر عليك الطريق .
- الرقم 4 : هذا الخيار الخاص بحفظ الصورة ، ويمكنك بفضل هذا الخيار تحويل نسق الصورة من نسق إلى آخر أو تقليل حجمها وغير ذلك .
- الرقم 5 : وهو الأمر الخاص بالتصدير للويب ، بضغطك هذا الخيار ستخرج لك نافذة خصائص كبيرة تتيح لك التحكم بنوع الصورة ، ومقاسها ، ودقتها وغير ذلك من الأمور التي سنتعرف عليها لاحقا ً .
قائمة Edit أو التحرير :-
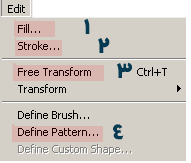
قائمة Edit طويلة عريضة سنأخذ منها ما يهمنا ، بالنظر إلى الشكل أعلاه نجد أن الأرقام تدل على :-
- الرقم 1 : هذا الأمر يعطيك خيار التعبئة ، سواء كانت التعبئة هذه بلون ما ، أو بخامة قمت أنت بإنشاؤها .
- الرقم 2 : هذا الخيار يقوم بعمل حد للعنصر المحدد .
- الرقم 3 : وهذا الأمر يخولك بالتحويل الحر لعنصرك ، فبعد اختيارك هذا الأمر تجد أنه قد تكونت لك مربعات بيضاء عند أطراف التصميم يمكنك من خلالها تغيير حجم أو مكان عنصرك .
- الرقم 4 : وهو الأمر الخاص بتكوين الخامات .
قائمة Select أو أختيار :-

- الرقم 1 : هذا الخيار يمكنك من تحديد جميع منطقة العمل .
- الرقم 2: هذا الخيار يقوم بإزالة جميع التحديدات التي قمت بها .
- الرقم 3 : هذا الأمر يقوم بعكس التحديد .
- الرقم 4 : هذا الأمر يقوم بإضفاء حدد متدرج إلى تحديدك .
قائمة Filter أو أضافات أو فلاتر :-
الفلاتر هي الأمور المهمة في الفوتوشوب وهي أداة فعّالة يمكن للمصمم استعمالها ، وقد قامت الشركة المنتجة بتضمين بعض الفلاتر مع البرنامج ، وهي بصراحة مهمة ومفيدة وتسهّل على المصمم الكثير من الخطوات التي سيتعب لو قام بعملها يدويا ً .
الفلاتر كثيرة ، وهي على نوعان :-
فلاتر أصلية :" أصلية هنا ليست عكس كلمة تقليد " وإنما أصلية أي أنها تأتي مع البرنامج بدون أن تضيفها أنت .
فلاتر إضافية :هذه الفلاتر تقوم بإنتاجها شركات متخصصة ، مهمتها كما أسلفنا عمل بعض التأثيرات الجاهزة والتي تساعد المصمم ، وتأتي على شكل ملف إعداد تقوم بتنصيبه على جهازك." وهي في الشكل المجاور ضمن المنطقة المحددة بالون الأخضر " .
سنتكلم بإيجاز عن أهم الفلاتر في القائمة ، ونورد أمثلة للاستخدامات :
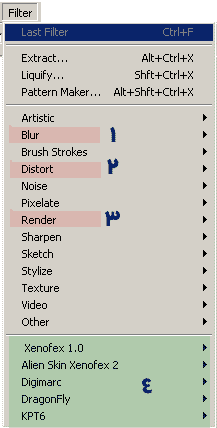
فلتر Blur :-
وهو فلتر مهم لا سيما في تكوين البروز ، وعمل الخلفيات ، وكذلك يستخدم في عمل التأثيرات على بعض الأجسام بإضفاء واقعية أكبر . هذا الفلتر يتفرّع إلى 3 فروع :-
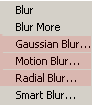
الفلتر Gaussian Blur :
وهو كثير الاستعمال ويتكرر كثيرا ً في الدروس وستحتاجه في تصاميمك ، بإمكانك عمل التالي :
- إضفاء البروز : وذلك عن طريق هذا الفلتر بالتكافل مع القنوات Channels سواء كان هذا البروز على النصوص أو على المجسمّات .
- عمل التشويه : وهذا التشويه يفيدك في تشويه بعض الصور لانتاج خلفيات منها .
- عمل بعض التغييب للوجوه : وهذا قد يفيد من يريد طمس بعض الأسماء أو ماشابه.
هنا أمثلة أخرى كثيرة ، ولكن هذه أبرزها ...


أداة التدرج :-
من أهم وأفضل واجمل الأدوات في هذا البرنامج .
تحتوي على أشكال ، يمكنك تغييرها . " أنساق " شكل 5-1
كما تحتوي على تدرجات مقترحة تستطيع تغييرها أو صنع تدرج خاص بك .

ملاحظة / بالضغط مطولاً على اداة التدرج ، ستنبثق قائمة تُظهر لنا الأدوات الفرعية المخفية ، وهي هنا " سطل الدهان " وفائدته : اعطاء لون واحد لجسم محدد أو شفيفة .
مثال : رسمت مربع وأردت أن يكون هذا المربع أحمر اللون .. اختر اللون الأحمر ثم اختر هذه الأداة ، ثم اضغط ضغطة واحدة في التحديد المربع الذي رسمت ليكسي التحديد لوناً أحمرا ً .
مثال : أردت أن تكون خلفية تصميمك لونها بني ؟
انشئ شفيفة ثم اختر هذه الاداة واختر اللون البني ثم اضغط ضغطة واحدة وستجد أن الشفيفة اكتست باللون البني .

كيفية الاستخدام :
تختلف الطريقة باختلاف ما تريد أن تخرج به من شكل .
لنفرض مثلاً أننا نريد أن نستخدم أداة التدرج في هذه الصورة " انظر جانبا ً " فنريد أن نكتب اسم ذلك الشخص بطريقة جميلة " استعمال النص هنا قد يكون أمراً عادي " لكن باستعمال أداة التدرج سنخرج بنتيجة أفضل .

فنقوم وباستعمال أداة التحديد المستطيل برسم مستطيل عرضي في أسفل التصميم ثم ننشئ شفيفة جديدة " مهم " . ونختار أداة التدرج : نذهب إلى المستطيل المحدد لأوله ، ونضغط بزر الفارة الأيسر ونسحب إلى أن نصل إلى آخر المستطيل . وستكون النتيجة :-

وباستعمال اداة النص كتبنا
" القوة عز " وكررنا عملية التدرج لإضفاء جمالية على اللوحة لكن هذه المرة بأسلوب مختلف حيث قمنا بعمل مستطيلات صغيرة ثم شفيفة فالتدرج فنتج هذا الشكل :-

كيف تستعمل أداة التدرج بشكل فني ؟

رقم (1) : من هنا تختار التدرج التذي تريده أو الذي صنعته
رقم (2) : من هنا تختار شكل التدرج " مستطيل / دائري / معيّن .. إلخ "
رقم (3) : لن تظهر 1 ، 2 إلا بعد انتقائك لأداة التدرج من لوح الأداوت .
رقم (4) : بعد عمل 3 ، 2 ، 1 .... جاء الدور لتطبق التدرج ..
اضغط بأي شكل كان " في أي اتجاه .. " واستمر في الضغط " لا تفلت زر الفأرة " وحرك مؤشر الفأرة من اليمين إلى اليسار من الأعلى إلى الأسفل .. ثم افلت الزر .. وستجد أن التدرج تطبّق .
في التصاميم الرسمية .. أحب استعمالها وهذه مجموعة من التصاميم :
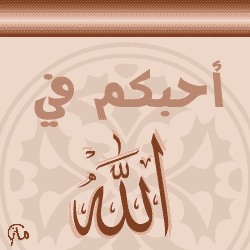
أداة تغيير الألوان :
ماذا لو أردت استخدام ألوان غير تلك التي تظهر لك كل مره عند التعبئة أو عمل تدرج ! ؟
بالنظر للشكل سيتضح لك ما أعني ...

إذا أردت تغيير اللونين هذين .. كل ما عليك هو الضغط على أحدهم ، مره واحدة . وبمجرد الضغط سيظهر لك لوح ألوان كامل اختر ما تريد منه " بوضع زر الفأرة على اللون المناسب " فيتغير اللون القديم بالجديد الذي اخترت .

أداة النص :-
من أهم الأداوت في الفوتوشوب ، حيث بواسطة هذه الأداة كتابة ما تريد على أي مكان تريد .
ولكن ثمة خصائص لهذه الأداة .
بضغط زر في لوحة الأداوت في البرنامج سيظهر لك شريط في الأعلى أفقي يحوي أقسام كثيرة . دعونا نتعرف عليها من خلال الصورة التالية :-

يتيح لك هذا الخيار خيارين اثنين : اما أن يكون النص مفرغا ً " على شكل تحديد . أو أن يكون النص مملوء بلون معين وهذا الأفضل " لا تغير في هذا الخيار شئ " .
يتيح لك هذا الخيار خيارين اثنين : إما أن يكون النص أفقي " هذا هو الخيار القياسي للغة العربية " أو أن يكون النص " عمودي " وهذا لا يطبّق بشكل جيد على النصوص العربية حيث يظهر كل حرف على حدة .
نوع الخط يمكنك هذا الخيار من انتقاء وتغيير نوع الخط لديك .
الخيار بجانبه " لا تغير فيه شئ "
لتغير حجم الخط .
محاذاة النص . يتيح لك هذا الخيار ثلاث خيارات " توسيط ، محاذاة لليمين ، محاذاة لليسار "
النسق . يتيح لك هذا الخيار خيارين اثنين : إما من اليمين إلى اليسار وإما العكس
والمربع الأحمر عند الضغط عليه يظهر لك لوح الألوان لتغير لون نصك .
ثانياً : سيظهر لك مؤشر الكتابة ، اكتب ما تريد
ثالثاً : إذا لم يعجبك الخط أو أردت أن تغير الخصائص عليك أولا بتحديد النص بالضغط على ثم تمرير المؤشر على جميع النص حتى يصبح بهذا الشكل :-

رابعا ً : غيّر الخط او اللون كما سبق وأن بينا لك عن طريق شريط أدوات النص الموجود اعلى .
الشفائف :-
ماهي الشفائف وما أهميتها ؟
من مميزات برنامج فوتوشوب " بكافة اصداراته " هو دعمه ما يسمى بالشفائف
والشفائف تتيح لك تحكم كامل بتصميمك ....
وإذا أردت أن تصمم أي تصميم .. فيجب عليك أن " يكون كل عنصر من عناصر العمل " من صور ، مربعات ، خلفيات ، أزرار ، نصوص " على شفيفة مستقلة ليسهل التحكم بها وإضافة التأثيرات بمرونة أكثر .
فلو أردت إضافة أي عنصر عليك أولا إضافة شفيفة . ثم إضافة العنصر .
ملاحظة / إذا سحبت صورة عن طريق ملف في جهازك وفتحتها بالفوتوشوب ثم نقلتها بواسطة أداة النقل فسينشئ لك الفوتوشوب شفيفة تلقائية تحوي هذه الصورة .
إذا كتبت نص بواسطة أداة النص فيكون نصّك في شفيفة مستقلة ينشئها لك الفوتوشوب تلقائيا ً .
بدون شفائف ... لا قيمة للفوتوشوب !!
للتعرف على صندوق الشفائف والعناصر المهمة فيه ، انظر إلى الشكل بالأسفل .

مؤثرات الشفيفة :-
ستُحدثت هذه الخاصية في الفوتوشوب ، بدءاً مع الاصدارة 5.5 لكن قامت الشركة المنتجة بتوسيع الخيارات لهذه الخصائص في الاصدارة السادسة .
وهذه الخاصية تمنحك امكانية التأثير على شفيفتك ، بالمؤثرات الشهيرة وهي :
* إضافة الظل . " داخلي وخارجي "
* إضافة بروز .
* إضافة توهج " داخلي وخارجي"
* تعبئة الشفيفة بلون .
* تعبئة الشفيفة بخارطة نقطية .
* تعبئة الشفيفة بتدرج .
* إضافة حد للشفيفة .

كيف أقوم بهذه العملية ؟
عليك معرفة أن لكل تأثير من هذه التأثيرات خصائص خاصة فيه ، ويمكن الوصول إلى هذه التأثيرات والتأثير بها على شفيفتك عن طريق أمور عدة نذكر أبسطها وهي عن طريق الضغط بالزر الأيمن على الشفيفة التي تريد التأثير عليها ومن ثم ستنبثق لك قائمة اختر منها :
Blending Option
ستخرج لك نافذة ستجد في الجزء الأيسر منها التأثيرات " ظل ، بروز .. إلخ " كل ما عليك هو التعليم على المربع الأبيض بجانب التأثير لتجد أن التأثير قد أضيف على شفيفتك .
ولو أردت أن تقوم بالتغيير في اعدادات التأثير ، قم بالضغط على التأثير من القائمة اليسرى وستجد في الجهة اليمنى من النافذة توجد تلك الخصائص قم باللعب فيها والتعرف عليها عن طريق التجربة .

صيغ الشفائف " أنواع الشفائف " :-
بعد أن تعرفنا على الشفائف والمؤثرات عليها ، بقي علينا الآن أن نعرف شئ مهم جدا ً ، وهو خاص بالتأثير على الشفيفة ككل ، ويعطي مؤثرات جميلة ، للوصول إلى تغيير في صيغة شفيفتك عليك بالتوجه إلى صندوق الشفائف لتجد في الركن الأيسر العلوي لها قائمة منسدلة فيها اختيارات كثيرة ستجد الوضع الطبيعي لها Normal لكن يمكنك تغييره إلى غيره من الصيغ في القائمة الطويلة من الأفضل أن يكون ذلك بين الشفيفة ونفسها " عن طريق مضاعفة الشفيفة " اضغط بالزر الأيمن واختر مضاعفة الشفيفة أو duplicate " وقم بتغيير صيغة الشفيفة العلوية .
بهذا أخي الكريم نكون قد قطعنا شوطا ً لا بأس به في برنامج الفوتوشوب ويمكنك تصميم التصاميم وتطبيق الدروس بكل أريحيّة وسهولة ، في الدورة القادمة إن شاء الله تعالى ، سنتطرق إلى أمور لا تقل أهمية عن التي ناقشناها في دورتنا هذه .. كل ما أريده منك هو التمرن والتمرس على البرنامج حتى يزول الحاجز النفسي في التعلم بينك وبينه